【Excel】初めてのマクロVBA制作【基本編】 - 制作準備 -
ご訪問ありがとうございます!
第2弾はマクロVBAの準備をする内容になります!
前回の記事ではマクロVBAとはどんなものなのかを説明したので早速、制作場所の説明と簡単なマクロVBAを書く内容を説明していきたいと思います!

普段Excelを使う中でマクロVBAの制作場所はどこにあるのかから2つご説明いたします!
Excelの設定によっては場所が違う事もありますが、個人的におすすめは②の方法なので是非とも参考にしてみてね!
①リボンからマクロ制作画面を表示する方法
上部リボンから「開発」⇒「Visual Basic」という場所を探しそこをクリックしてください。
※もし「開発」が見つからない場合は以下の方法を試してみてください。
1.「ファイル」タブ⇒「オプション」⇒「リボンのカスタマイズ」
2.[リボンのユーザー設定] の [メイン タブ] の下 [開発] チェック ボックスにチェック
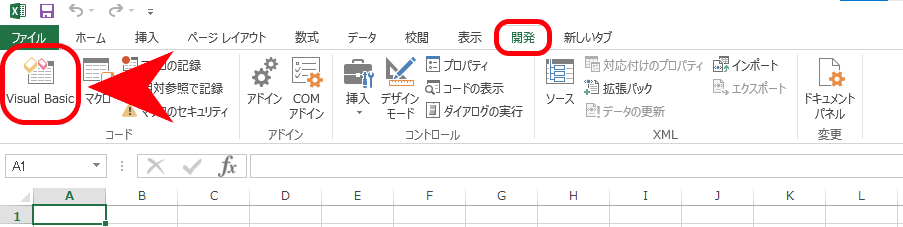
そうすると、別ウィンドウで「Microsoft Visual Basic for Aplication」が表示されます。
基本的にはここでマクロVBAを制作していく画面となります。すぐに開けるようにリボンのカスタマイズ設定をすることをお勧めします。

次に入力するための空白のモジュールを作成していきましょう。
モジュールとは、マクロVBAを入力する入れ物となります。例として時計の外側だけの部分と考えてみると分かりやすいかもしれません。
左側の上部、「白い枠を右クリック」⇒「挿入」⇒「標準モジュール」から空白のモジュールを作成します。

そうすると、灰色だった枠に入力画面が表示されます。これでマクロVBAを制作する準備が整いました。
※灰色の枠で小さいウィンドウ状態の場合は最大化すれば以下の状態となります。
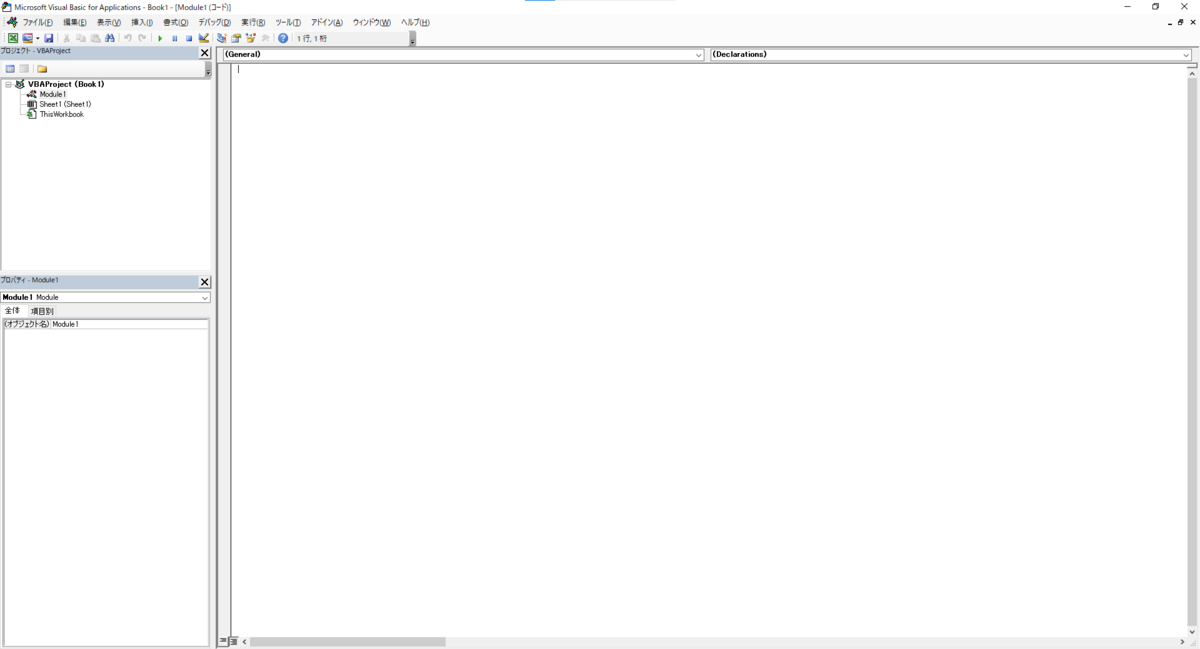
②ボタンを作成してからマクロ制作画面を開く方法
まずは「挿入」⇒「図形」からボタンになりそうな好みの図形を挿入してください。
次に作成した「図形の上で右クリック」⇒「マクロの登録」からポップアップを表示します。
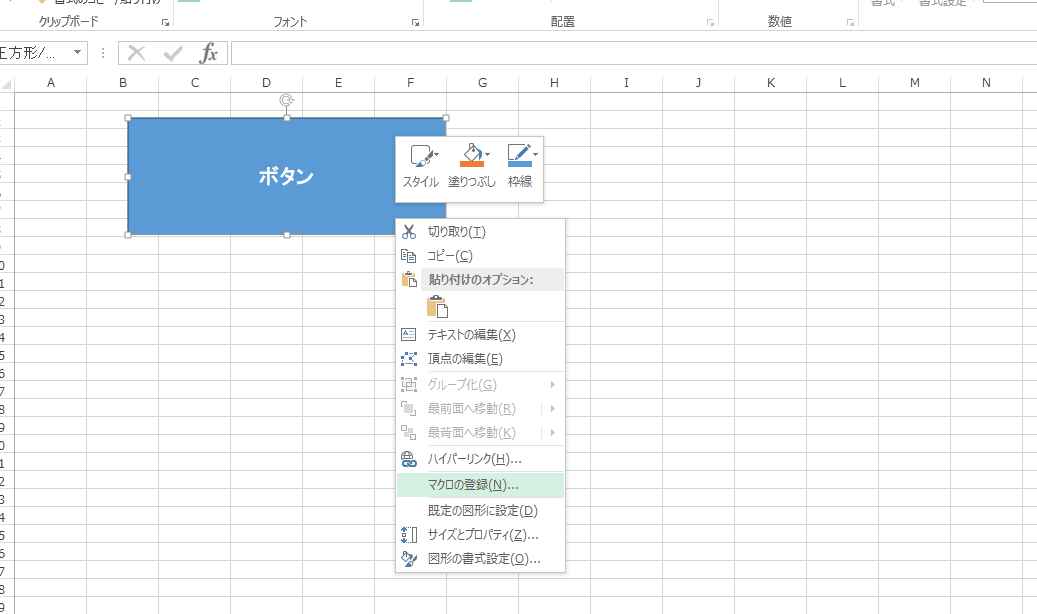
マクロの登録ポップアップが表示されたら「新規作成」があるのでそれをクリックすると直接Visual Basic画面を開くことができます。

すると以下画像のようにモジュールを作成する手間が少しだけ無くなり入力画面が直接開かれた状態から始めることができます。

③実際に動くマクロVBAを書いてみよう!
今回は複雑なマクロVBAは作成しませんが、これから開発を行うに当たっての儀式を皆さんには行ってもらいます。
それはマクロVBAを使って「Hallo,world!」をセルに入力するといった内容です。
初めてプログラムに触る人でも、新しい言語に触る人でも、このテストは欠かせません。いわゆる、通例の儀といったところです。
プログラムの内容は以下になります。
※②から作成した人はすでに Sub ~ End Sub が入力されているのでそのまま間に入力してもOK。
次にボタンへと動作の割り当てを行います。
②の説明にも被るので若干省略、「図形の上で右クリック」⇒「マクロの登録」⇒「マクロ名の下の一覧から該当のマクロ」を選択 ⇒「OK」

これで図形にマクロを割り当てることができました。
では、図形の選択状態を解除(セルなどをクリックして解除)してから図形をクリックしてみましょう。

B2のセルに入力されていれば成功です!
これであなたもプログラムの世界へ一歩踏み入れました!
おめでとうございます!
まとめ
今回の重要ポイントは以下
・マクロVBAを組む時はVisual Basic画面
・ボタンから作成すると少しだけ楽に作れる
・簡単なマクロを使って儀式を行った
今回はマクロの事前準備と儀式を行ってもらいました。
プログラムを組む時の一番分からないところとすれば「どこに書けばいいのか分からないから作れない!」かと思ったため今回のメインで説明しました。②のやり方に関しては自分で作った時にちょっとだけ楽できるじゃん!と思ったため取り入れた内容となっています。
では、次回は Range、Cells の使い方について説明していきます!
ここまで読んでいただきありがとうございました!次回も見てもらえれば幸いです!